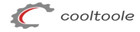This guide will guide you on how to insert headers and footers into Microsoft Word documents, as well as how to edit and delete existing headers and footers.
If you want to insert a header and footer in Word, you can follow these steps:
Select the “Insert” tab, which is one of the main functional areas of Word.

In the “Header and Footer” group, locate and click the “Header” or “Footer” button.

Select the desired header or footer style from the drop-down menu.

After clicking on the selected style, Word will automatically switch to the “Header and Footer” tab, where you can edit the content of the header or footer.
In the space of the header or footer, you can type the text you want or select “Date and Time” to insert an automatically updated date and time.
If you want to set different headers or footers on the homepage, odd numbered pages, or even numbered pages, you can select the corresponding “Different Homepages”, “Odd numbered Pages”, or “Even numbered Pages” options in the “Options” group.
Enter information in the corresponding title space, or select the “Header” or “Footer” button to select the built-in style.
If you want to customize the amount of space above or below the header or footer, you can enter new numbers in the “Header from top” and “Footer from bottom” text boxes in the “Location Group”.
After completing the editing, select the “Close Header and Footer” button, and the “Header and Footer” tab will no longer be visible.
If you want to edit or delete inserted headers and footers, you can follow these steps:
Double click on the header or footer you want to edit, or right-click and select the “Edit Header” or “Edit Footer” button to open the “Header and Footer” tab.
In this tab, you can edit as needed, such as adjusting text, inserting dates, etc.
If you want to delete a section’s header or footer, you can double-click the section or right-click and select the corresponding editing option.
In the “Header and Footer” tab, select the “Header” or “Footer” button, and then select “Delete Header” or “Delete Footer” from the drop-down menu.
After editing or deleting, select the “Close Header and Footer” button, and the “Header and Footer” tab will no longer be visible.